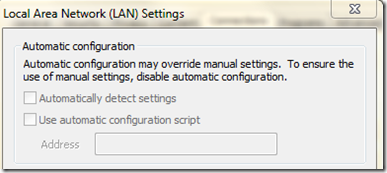This problem has been popping up sporadically over the past number of months and I was unable to pin it to a particular client or server version. I’ve seen it in Vista and Windows 7 clients and also on MOSS 2007 with SP1 and with SP2.
When opening a SharePoint library using the Windows Explorer, the user had to wait anything between 5 and 30 seconds for a reaction – opening documents caused the same delay. It was impossible to use effectively.
I still haven’t worked out exactly how this setting is related, but changing it seems to have done the trick. Under “Internet Options”-“Connections”-“LAN settings” I disabled the checkbox “Automatically detect settings” (see below). Even though this was not effecting all users, I pushed this setting out in a GPO – so far so good.
Windows Explorer must have been looking for configuration settings every time the user clicked on a folder